PS Stockbook
What to do when you get a new computer
Summary
When I purchase a new computer, how do I transfer my Stockbook program and data from my old computer to my new computer?
Detailed Description
When you are transferring your Stockbook program and data from an old computer to a new one, there are a number of steps involved:
- Backup data from your old computer.
- Install PS Stockbook onto your new computer.
- Register your new PS Stockbook installation.
- Restore your backup.
Step 1: Backing up your data
If you do not have access to the Practical Systems' Data Warehouse, you will need to backup your data to a USB stick or other external device.
- Go to File > Backup Database menu option.
NOTE: Please do not be concerned that an 'Error' message will be displayed if you do not have a disc inserted into the Drive "a" of your computer. Inset the disc and click 'OK' otherwise click 'Cancel' and choose another means to save your backup.
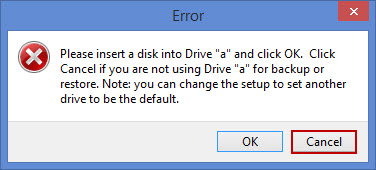
- Plug your USB or external device into your computer.
- In the Backup/Restore Utility window, click on the yellow folder icon to browse.
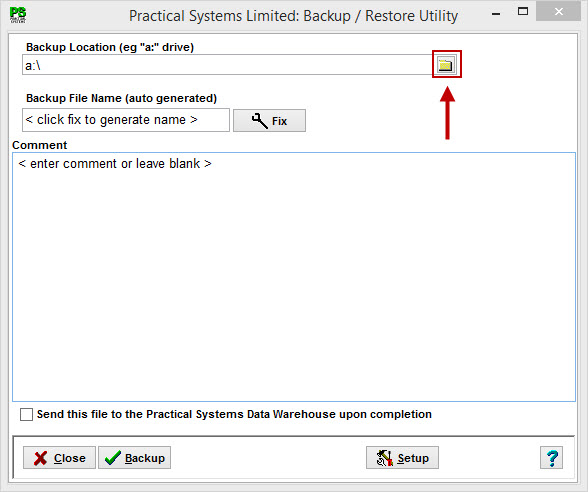
- Find your USB in the file explorer in Computer or My Computer.
- Click on the OK button. This will take you back to the Backup/Restore Utility window.
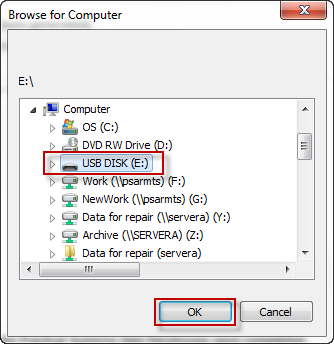
- Click on the Fix button.
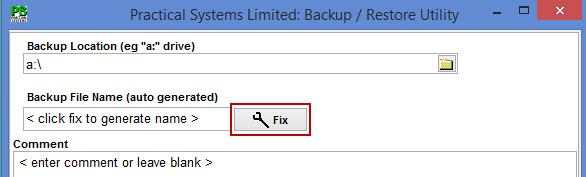
- A unique Backup File Name will automatically be generated. (Note: you are not able to type a backup name.)
- Comment - optional.
- Tick the Send this file to the Practical systems Data Warehouse upon completion check box, if you wish to also backup to the Data Warehouse.
- Click on the Backup button to save.
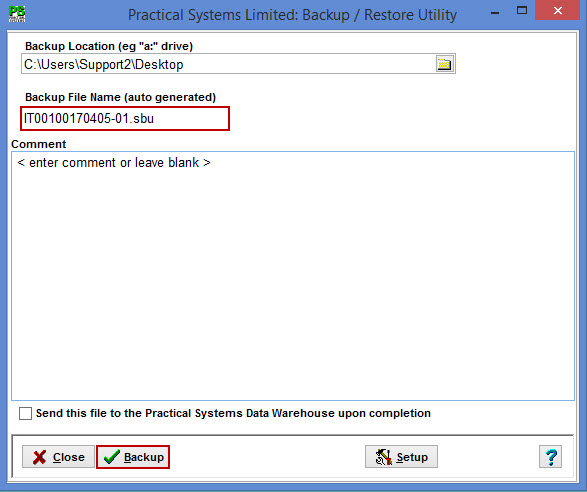
- Click Yes to the Confirm message: ' Do you want to continue with the backup? (TEST00170315-01.sbu)
- Click OK to Information message: 'Backup completed.'
- After processing, your files will be saved onto your USB.
NOTE: If you chose to have your backup sent to the 'Data Warehouse' upon completion you will then be asked to sign into Data Warehouse and complete that backup process.
- Click OK to the Information message: 'You will now be asked to login to the data warehouse server. Once logged in your backup will be uploaded.'
- To Login, enter your Practical Systems Client Code and Password.
- Click OK to continue.
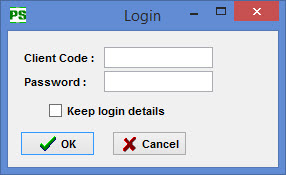
- Click on the Next button. (Password protecting your backup is OPTIONAL. Not advisable because if you forget the password the backup will be unusable. There is absolutely no way a password can be retrieved.)
- Enter a backup file description. e.g. TEST1 Backup 17/03/17.
- Click on the OK button.
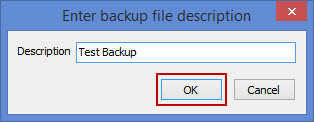
- Click OK to the Information message: 'The File has been successfully uploaded to the server.'
Step 2.: Install Stockbook onto your new computer
To ensure you are installing the most up to date version of Stockbook, it is best to install the program from our website.
- Go to www.practicalsystems.com.au
- Hover your mouse over Client Support, and then click on Client Downloads.
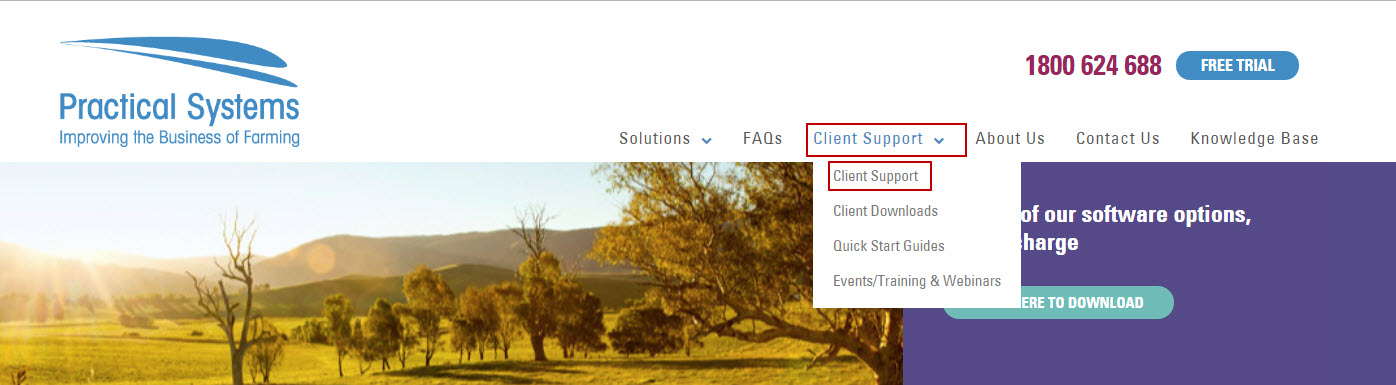
- Login with your five digit Practical Systems Client ID and Password (which is generally the first name of the account holder).
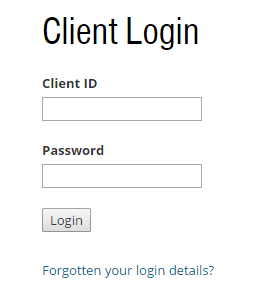
- Select the Stockbook program download by clicking on the blue link.
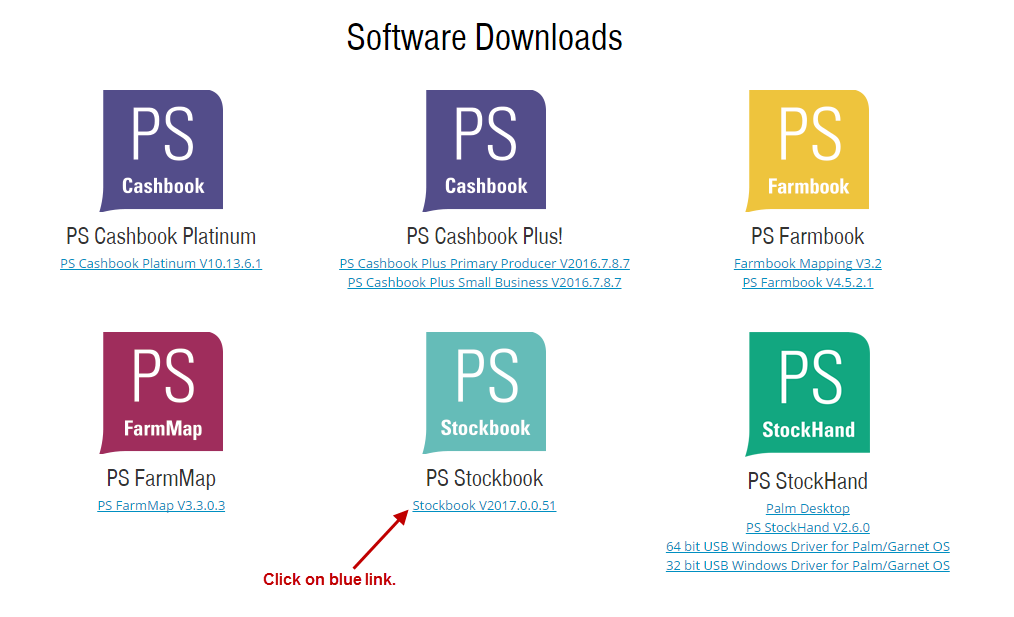
- Click on the download tab that appears at the bottom left hand corner of your screen.
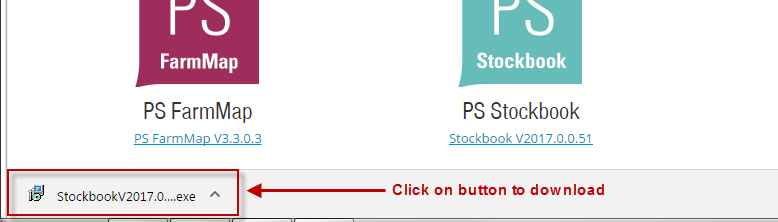
- Click on the Run button.
- Follow the installation prompts.
Step 3: Register your program
- When the Stockbook installation is complete, double click on the Stockbook icon on your Desktop.
- The Register Now window will appear:
- Enter your Client ID and Password.
- Click on the Register Now button.
If you have skipped this window by clicking on Go to Demo, you will need to register your program using the following steps:
- Note: You can not register your program if you are in Demonstration. Click on File > Other Databases > Default Database menu option.)
- Click on the File > Registration menu option.
- Enter your Client Id.
- Click on Register NOW!
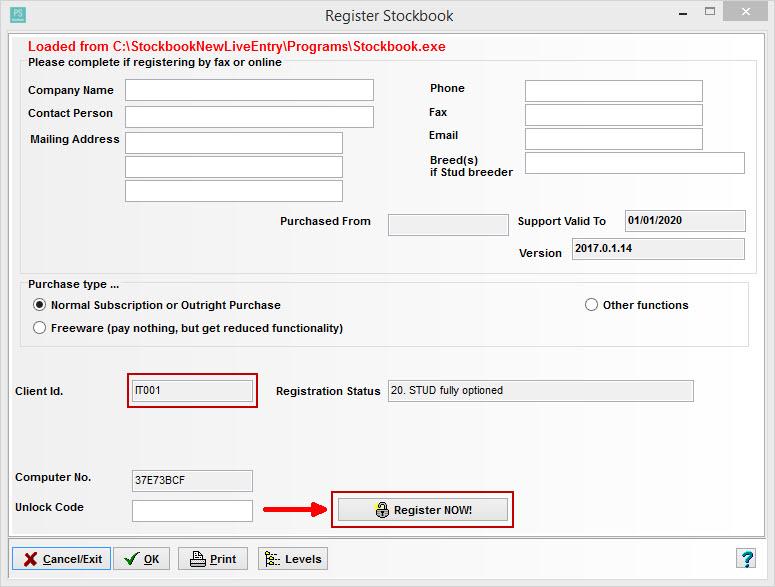
- Click on the Yes button to the Confirm message:
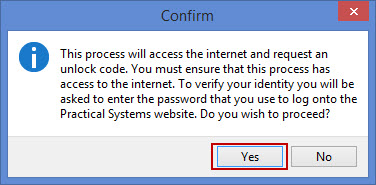
- In the Website Password window, enter your password (usually your first name).
- Click on the OK button.
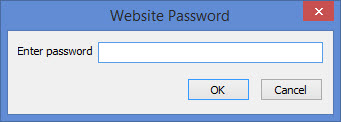
Step 4: Restoring your Data
We will now restore the Backup from your old computer into your new Stockbook.
- Ensure you are in the correct livestock type (Select F5) and society (select F7).
- You will also need to ensure you are working in either the default database or your own database. Go to File > Other Databases, select Default Database.
- Click on File > Restore Database menu option.
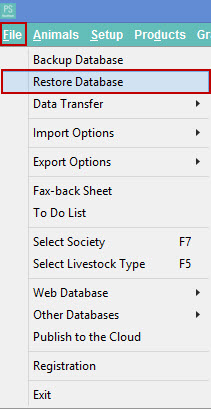
NOTE: Please do not be concerned that an 'Error' message will be displayed if you do not have a disc inserted into the Drive "a" of your computer. Inset the disc and click 'OK' otherwise click 'Cancel' and choose another means to save your restore.
- In the Backup/Restore Utility window, you can either Get backups from
- Option 1: Data Warehouse
- Option 2: a local folder ...
Option 1: Restoring from Data Warehouse
- Click on the Data Warehouse radio dial.
- Click on the Restore button.
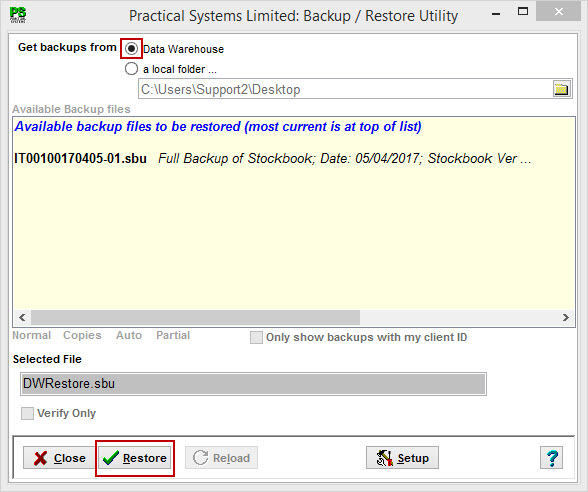
- To Login, enter your Practical Systems Client Code and Password.
- Click OK to continue.
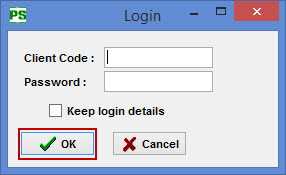
- In the Select file to restore ... window
- The available backups will be listed, click on the backup to highlight.
- Click on the OK button.
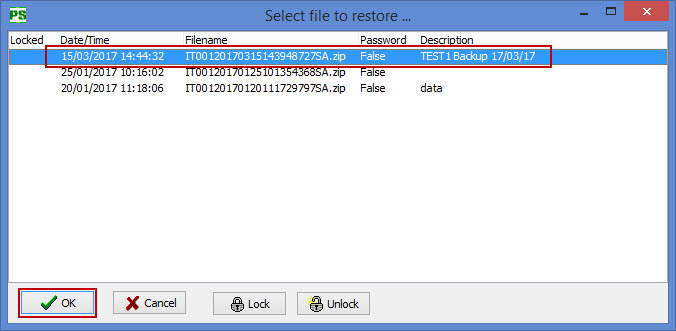
- Click OK to Information message: ' The File has been successfully downloaded from the server.'
- Click Yes to the following Confirm message:
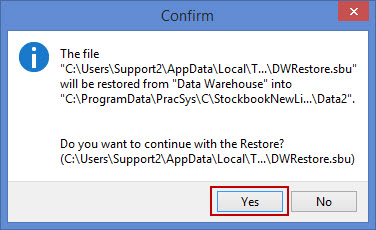
- Click OK to Information message: ' Restore completed'.
Option 2: Restoring from a local folder ... (e.g. USB)
- Plug your USB or external device into your computer.
- Click on the a local folder... radio dial. (Backup is saved to an external device, e.g. USB)
- Click on the Restore button.
- Click on the yellow folder icon to browse for your external device.
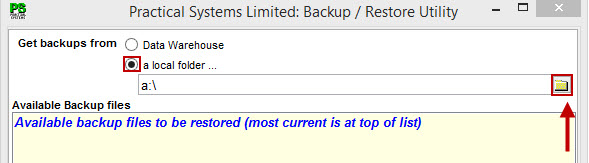
- Find your USB in the file explorer in Computer or My Computer.
- Click on the OK button. This will take you back to the Backup/Restore Utility window.
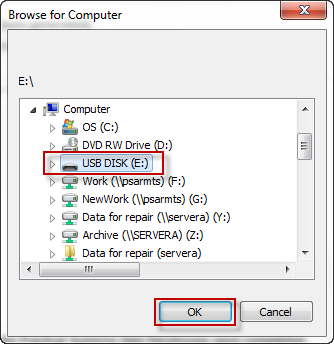
- The available backups will be listed, click on the backup to highlight.
- Click on the Restore button.
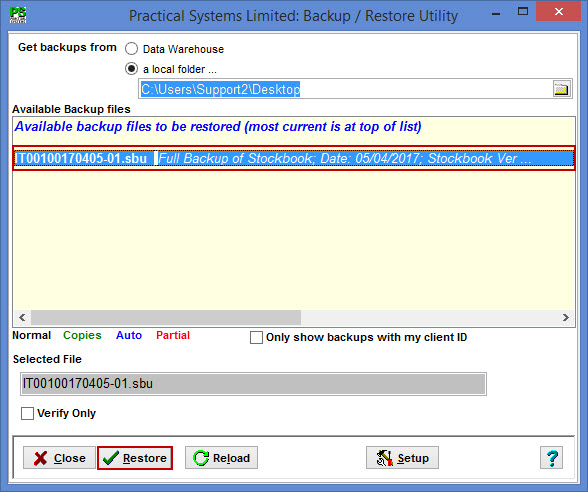
- Click Yes to Confirm message:
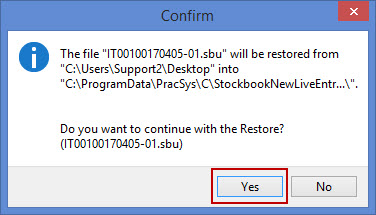
- Click OK to Information message: ' Restore completed'.

 Teamviewer
Teamviewer