PS Cashbook
Set up Loan Accounts to Finance Asset Purchase
Summary
How do I set up all accounts associated with the purchase of an asset via a loan?
How do I enter the purchase of the asset via a loan into Cashbook?
How do I add the asset to the Fixed Asset Register?
How do I enter a loan repayment?
Detailed Description
Note: you will need to be on Cashbook Level 3 or above to setup a loan account using this procedure.
Steps to setting up the purchase of an asset via a new loan:
- Setup a Liability (Loan) account.
- Setup an Other Income account.
- Setup an Other Expense account.
- These accounts will be used to show the income and expenses to and from the loan.
- This income account will be used for withdrawing funds from the loan. Use this account to set the loan principal, and any time the amount owing needs to increase (i.e. Interest etc.)
- This expense account will be used for loan repayments (or to reduce the amount owing on the loan).
- Setup an Asset account.
- This Asset account is used for the purchase of the asset.
- Setup an another Other Expense Account.
- This expense account is used for the purchase of the asset. The purchase cost will be used to set the initial value of the asset. The value should include any GST and be before any trade-ins or deposits.
- Setup an Interest account.
- This expense account is used for the interest component paid on loans.
- Add a Cashbook transaction to record the purchase of the asset via the loan.
- Add a Cashbook transaction to record a loan repayment.
For this example, we will set up accounts for the purchase of a John Deere tractor via a loan.
Step 1: Setup a Liability (Loan) account:
- Click on the Chart toolbar icon.
- Click on the Liabilities tab.
- Cashbook Platinum comes with a standard chart for account classification. This can be added to or modified to suit the user's requirements. For this example, we have created a sub-account of an exisiting equipment account.
- Click on the Add button.
- Account Code: e.g. 857.01 (Note: Sub-accounts must start with the same code as the main or control account.)
- If creating a new main account, keep the account code in the same number range as the other liability accounts. i.e. 800's.
- Tick Sub-Account of check box.
- Sub-Account of e.g. 857 Equipment Loan LTL
- Description: JD Tractor Loan
- Account Type: Liability
- GST Category: 11. Non-reportable Receipts
- Reporting Group: e.g. 8-850 Long Term Borrowings
- Tick Farm liability check box.
- Click on the OK button to save.
For example:
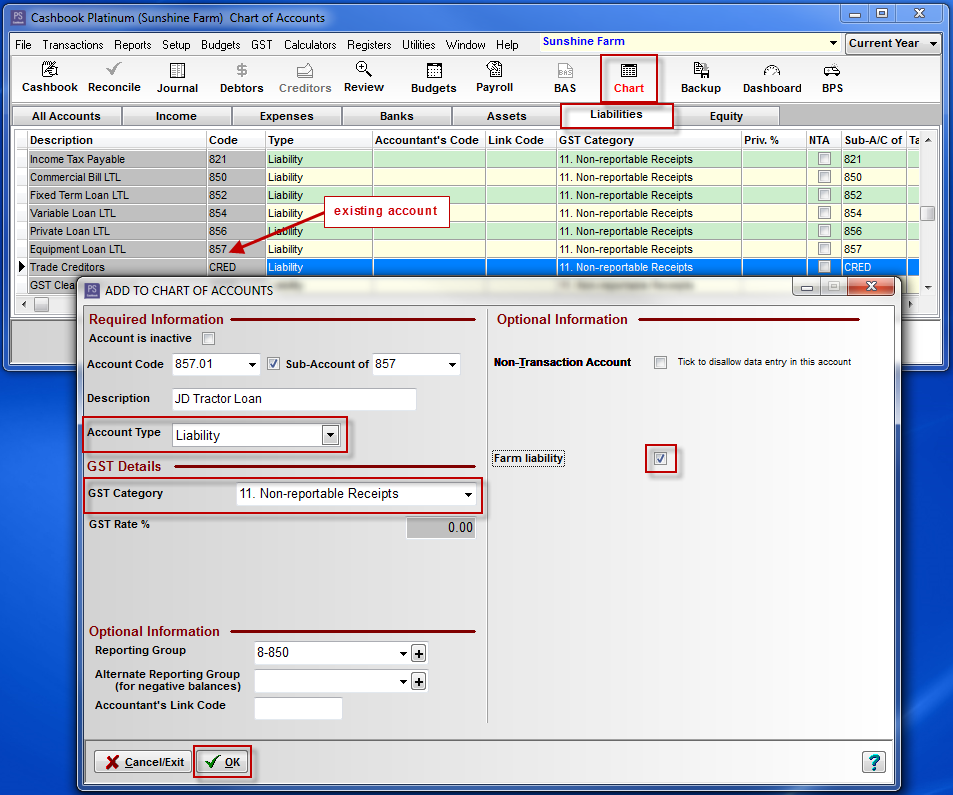
Step 2: Setup an Other Income Account
- Still in Chart.
- Click on the Add button.
- Account Code: e.g. 407
- If creating a new main account, keep the account code in the same number range as the other, Other Income accounts. i.e. 400's.
- (This could also be a sub-account of an existing type of loan recieved account already created in the Cashbook Chart. e.g. Fixed Loan Received.)
- Description: e.g.Tractor Loan Received
- Account Type: Other Income
- GST Category: 11. Non-reportable Receipts
- Reporting Group: 4-400 Debt Finance Received
- Balance Sheet Link: e.g. 857.01 JD Tractor Loan (i.e. Liability account created in Step 1)
- Click on the OK button to save.
For example:
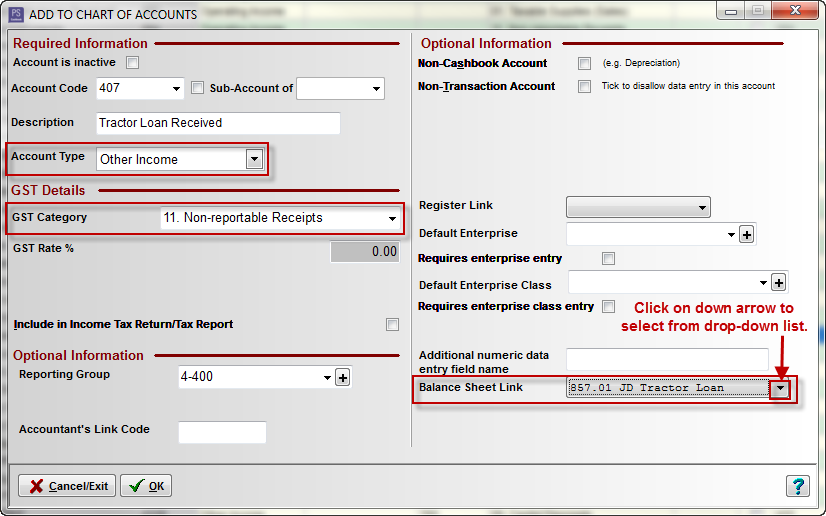
Step 3: Setup an Other Expense Account.
- Still in Chart.
- Click on the Expenses tab.
- Scroll down to see if there is an loan repayment account applicable. (Cashbook Platinum comes with a standard chart for account classification. This can be added to or modified to suit the user's requirements.)
- For this example, we have created a sub-account of an exisiting equipment loan repayments account.
- Click on the Add button.
- Account Code: e.g. 457.01 (Note: Sub-accounts must start with the same code as the main or control account.)
- If creating a new main account, keep the account code in the same number range as the other, Other Expense accounts. i.e. 400's.
- Tick Sub-Account of check box.
- Sub-Account of e.g. 457 Equipment Loan Repayments
- Description: e.g. Tractor Loan Repayments
- Account Type: Other Expense
- GST Category: 10. Non-reportable Payments
- Reporting Group: e.g. 4-850 Debt Repayment
- Balance Sheet Link: 857.01 JD Tractor Loan (Liability account created in Step 1)
- Click on the OK button to save.
For example:

Step 4: Setup an Asset Account.
- Still in Chart.
- Click on the Assets tab.
- For this example we are purchasing a tractor. A tractor forms part of Plant & Equipment.
- Note: Plant is immovable property or property that has been attached to the earth, whereas equipment (or machinery) is machines that can be moved on short notice.
- Click on Plant & Equipment account to highlight.
- Click on the Edit button. (or click on Add and fill in the following details.)
- Your Asset account details should include:
- Account Code: 765 (Account Code numbering should be in the same number range as other Asset accounts. i.e. 700's.)
- Description: Plant & Equipment.
- Account Type: Asset
- GST Category: 08. Capital Acquisitions
- Reporting Group: 7-750 Property, Plant & Equipment.
- Tick Farm Asset check box.
- Click on the OK button to save.
For example:

Step 5: Setup another Other Expense Account.
- Still in Chart.
- Click on the Expenses tab.
- Scroll down to see if there is a plant & equipment purchases account. (Cashbook Platinum comes with a standard chart for account classification. This can be added to or modified to suit the user's requirements.)
- Click on Plant & Equipment Purchases, sub-account Large Plant.
- Click on the Edit button.
- This account should have the following Details:
- Account Code: e.g. 482A (Note: Sub-accounts must start with the same code as the main or control account.)
- If creating a new main account, keep the account code in the same number range as the other, Other Expense accounts. i.e. 400's.
- Tick Sub-Account of check box.
- Sub-Account of e.g. 482 Plant & Equipment
- Description: e.g. Large Plant
- Account Type: Other Expense
- GST Category: 08. Capital Acquisitions
- Reporting Group: e.g. 4-480 Plant & Machinery Purchased
- From the Register Link dropdown menu, select Fixed Assets. (This will provide direct access to the Fixed Asset register from data entry screens.)
- Balance Sheet Link: 765 Plant & Equipment (Liability account created in Step 4)
- Click on the OK button to save.
- Click on the Close to exit Chart.
For example:

Step 6: Setup an Interest expense account:
Note: The principal is the amount you borrowed and have to pay back, and interest is what the lender charges for lending you the money.
- Still in Chart.
- Click on the Expenses tab.
- Scroll down to see if there is an interest account applicable. (Cashbook Platinum comes with a standard chart for account classification. This can be added to or modified to suit the user's requirements.)
- For this example, we will be paying interest on the purchase a tractor.
- Click on the Edit button. (or Add button, fill in details as follows.)
- Account Code: e.g. 320D (Note: Sub-accounts must start with the same code as the main or control account.)
- If creating a new main account, keep the account code in the same number range as the other, Other Expense accounts. i.e. 300's.
- Tick Sub-Account of check box.
- Sub-Account of e.g. 320 Interest on Asset Purchase
- Description: e.g. Tractor
- Account Type: Operating Expense
- GST Category: 04. Acquistions with no GST
- Reporting Group: e.g. 3-320 Finance Expenses
- Click on the OK button to save.
For example:

Step 7: Cashbook entry to record purchase of asset via a loan. (and add asset to Fixed Asset Register.)
- Click on Cashbook toolbar option.
- Click on the Add button.
- The transaction Type is Cash Journal.
For example:

- Click on the F button to enter the Fixed Asset Register.
- Click on the Add button.
- Enter new asset details.
- Note:
- Click on the New Asset radio dial.
- Original Cost - net of any GST.
- Purchased From - select from drop-down list of suppliers or enter new name.
- Value for depreciation - this will normally be the same as the cost of the asset.
- Date for depreciation - i.e. date from which depreciation is calculated - this will normally be the same as the purchase date.
- Depreciation Details - Depreciation Details such as (Depreciation) Rate%, Private Use% and Method of Depreciation - Diminishing Value and Prime Cost. - these should be entered after advice from your accountant.
- Click on the OK button to save details to Fixed Asset Register.
- Click on the OK button to save the Cashbook transaction.
Note:
There are two methods you can use to calculate asset depreciation.
- Prime Cost - used to depreciated assets by equal amounts each year over its effective life.
- Diminishing Value - uses a percentage to calculate depreciation. (i.e. the value of a depreciating asset decreases more it the early years of its effective life.)
Click on the following ATO website link: Prime cost and diminishing value methods for further information.
Note: It is strongly advised you contact your accountant for help in calculating depreciation amounts and which method you should use. Your accountant can look at how your business operates to determine which method is appropriate. Also consult your accountant as to when to depreciate your assets, e.g. at the end of the financial year.
Note: The sections coloured Red must have information entered in them. The other sections are optional
For example:

Step 8: Cashbook entry to record a loan repayment.
- Click on Cashbook toolbar option.
- Click on the Add button.
- The transaction Type is Payment.
For example: Recording a loan payment which contains both interest and principal payments.

The credit balance of your liability account (e.g. 857.01 JD tractor Loan) should agree with the loan balance shown on the loan statement furnished by your lender. If such a statement is not provided, you can phone your lender and ask for the principal balance on your loan.
To view the balance of your liability account/s at a given date, look at your Trial Balance:
- Click on Reports > Accounting Detail >Trial balance menu option.
- Select the Report as at date.
- Click on the Print button.
- Scroll down to the Liabilities section of the Trial Balance.
- See credit balance of your loan.


 Teamviewer
Teamviewer