PS Stockbook
Connecting ALEIS reader
Summary
How do I connect my ALEIS reader to Stockbook?
Detailed Description
How to connect to bluetooth via a Blue Soleil USB dongle:
Note: Ensure that Bluetooth is turned on and searching for devices from your computer. Also ensure that bluetooth is turned on within the Reader.
Step 1 -
- Click on the Bluetooth icon (Located in the bottom right hand corner of your computer screen).

- Right click on your Reader icon.
Step 2 -
- Select the Connect Bluetooth Serial Port menu option

Note:The password for the conection is contained within the Aleis name. For example: this device password is 5411.
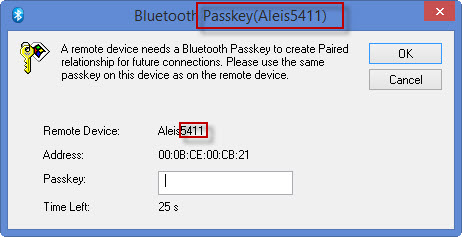
- The Reader icon will change colour when connected.

Step 3 -
- Once you are connected you should get a message saying 'Establishing a connection ...', you need to take note on the COM port of the device. (It is COM8 for this example).
- Note: the COM port may change from device to device.
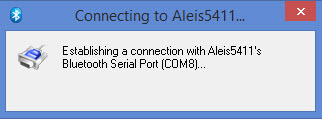
Step 4 -
- Once the reader is connected to the computer, open your Stockbook program.
- Once the program is open and running, click on Live Entry icon on the toolbar.
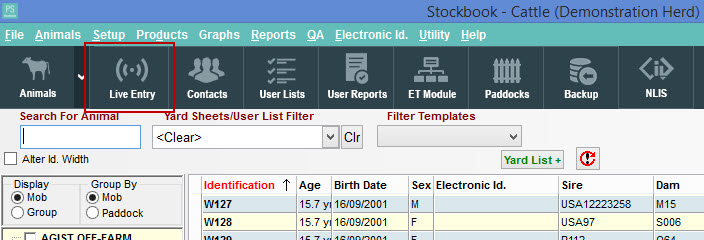
Step 5 -
- Once in the Live Entry screen is open, click on the Device Setup option in the bottom right hand corner.
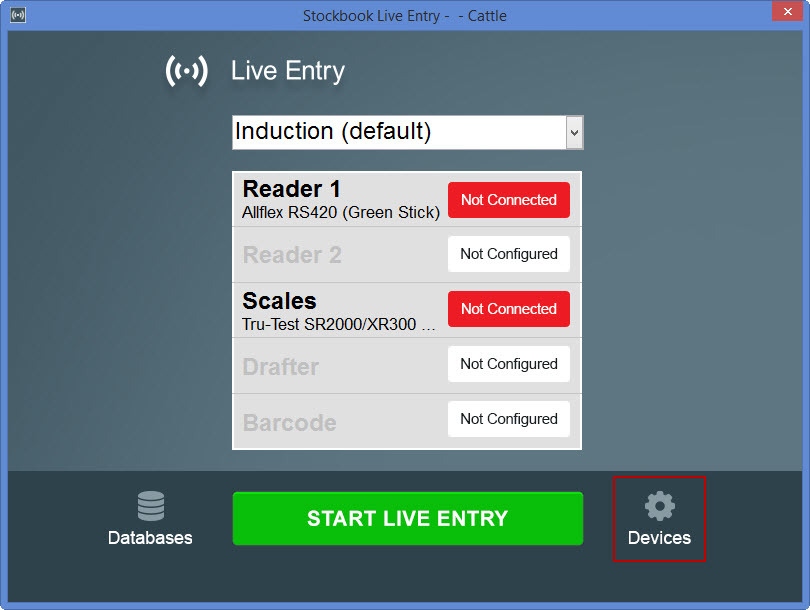
Step 6 -
- Within the Device Discovery screen:
- Select the Aleis 7000 (Stocky)/8000/9000 option within the Reader 1 box.
- Click on Manual Setup button.
- You will need to know what COM Port the device is using on your computer as established in step 3. (Eg. COM8)
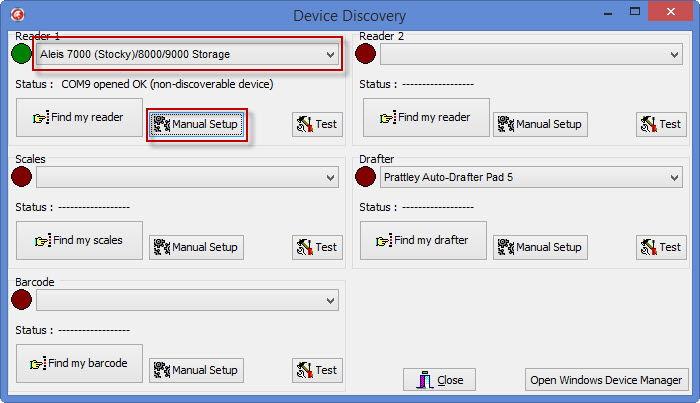
In the Device Setup box:
- Select the Port that your device is communicating with (In this case, is COM8).
- Do not change the other settings in Device Setup.
- Click OK button.
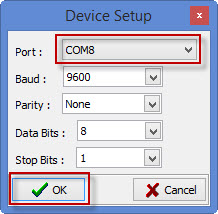
Step 5 -
- Click the Test button to verify that your device is communicating with Stockbook. (Test button is located to the right of the Manual Setup button on the Device Discovery screen.)
Was this helpful?
Not helpful (
) Very helpful

 Teamviewer
Teamviewer