PS Stockbook
Connecting RS420 (Greenstick) to TSI
Summary
How do I connect my AllFlex RS420 (Green Stick) to my Stockbook TSI?
Detailed Description
Before beginning make sure the bluetooth on the Green Stick is turned on.
Note that some Windows operating systems may present slightly different to the screenshots below.
Step 1.
- Go to the bluetooth icon on the TSI taskbar.
- To do this click on the up arrow
- Then click once on the bluetooth icon.
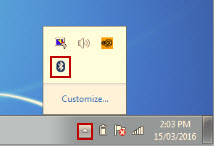
Step 2. Click on Add a Device.
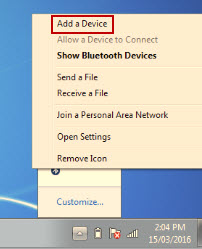
Step 3.
- After the TSI has searched for devices you should have the option of RS420.
- If it doesn't appear check the bluetooth on the Green Stick is turned on.
- Select RS420 so it is highlighted blue and click on Next.
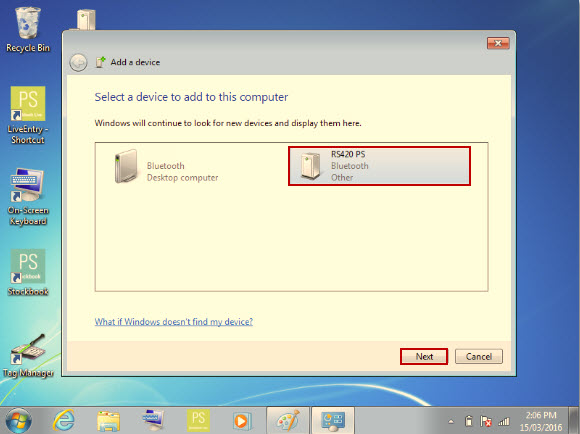
Step 4.
- The next window is the Select a pairing option. Choose the second option, Enter the device's pairing code.
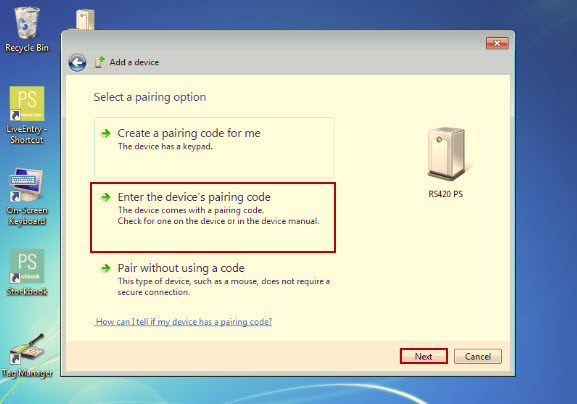
Step 5.
- This next window will ask you to enter the pairing code. It is the same for all AllFlex devices.
- Enter 1234 and click on Next.
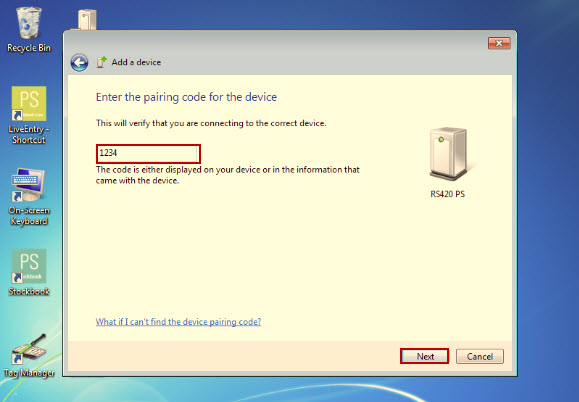
Step 6.
- You should now recieve a screen telling you the device has been successfully added to this computer.
- You can Close this message.
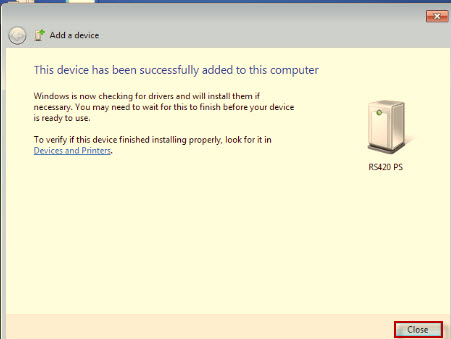
Step 7.
- The first time you connect the device you will need to set it up in Live Entry. Subsequent times the device should connect automatically.
- In Live Entry > Setup > Connected Devices.
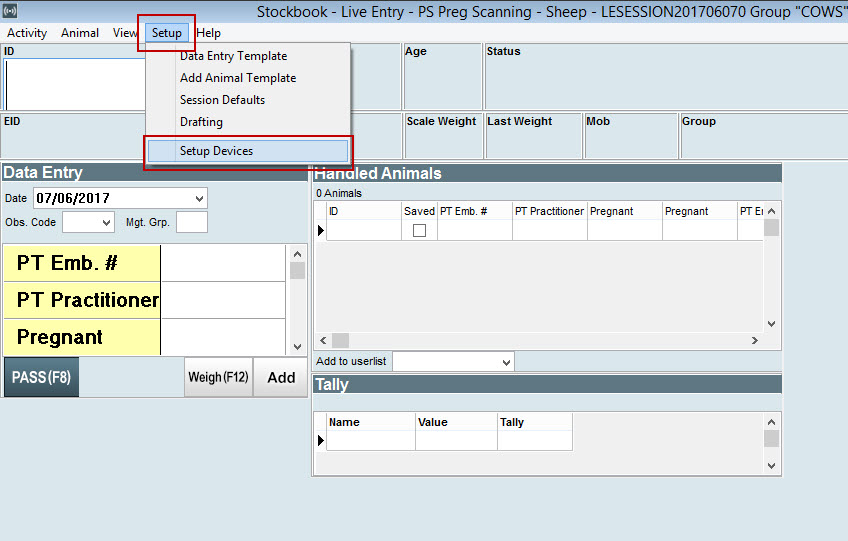
Step 8.
- In the Reader 1 section, click on the drop down menu and select Allflex RS420 (Green Stick).
- Click on Find my reader. The program should now search and find the reader, connecting it to Live Entry.
- Once the Green Stick is connected you can close the Device Discovery window and begin using your reader and Live Entry.
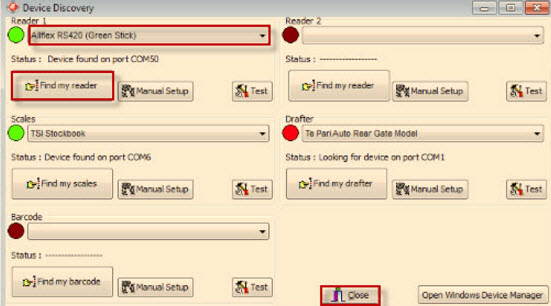
Was this helpful?
Not helpful (
) Very helpful

 Teamviewer
Teamviewer