PS Cashbook
Enter a Share Purchase into the Investment Register via a Cashbook transaction
Summary
How to add a share purchase to the Investment Register via Cashbook?
Detailed Description
BEFORE YOU START MAKE SURE YOU HAVE SETUP YOUR INVESTMENT REGISTER LINK IN CHART.
To add the purchase of shares to the investment register via a Cashbook transaction:
- Click on the Cashbook toolbar option.
- Click on the Add button.
- Click Yes to the Confirm message: 'Do you want to enter transactions for "............", in the company file "............"?
In the Add Transaction window enter the transaction details
- Type: Payment
- Date:
- Reference: e.g BPAY
- Paid To: e.g. BHP Group Limited
- Gross Amount Including GST: 10010.83
- Account: 460 Shares Purchased
- Note: this dissection line is red, which indicates that account 460 Shares Purchased is linked to the Investment Register.
- Quantity: the number of shares purchased e.g. 310
- Note: this dissection line is red, which indicates that account 460 Shares Purchased is linked to the Investment Register.
- Using the tab key, tab through to the Note (Optional) or click on the [I] box to access the Investment Register.
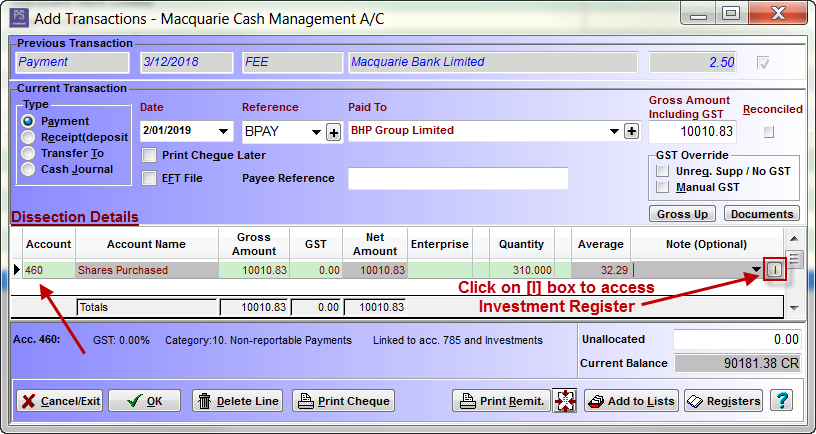
This will automatically take you to the Add a new Investment window.
- Enter the share purchase information
- Type - select from drop-down list - e.g. Shares. Note that you can use the [+] button to add to or change the list of investment types.
- Code e.g. ASX Code for shares e.g. BHP.
- Investment name e.g. BHP Group Investment.
- No of Units (purchased) e.g. 310
- Purchase Date - e.g. 02/01/2018
- Cost - net total cost of investment. e.g. 10010.83
- Avg. Price - this automatically calculates. Make sure this is correct. e.g 32.2930
- Industry Class - (optional) e.g. Mining
- Expected Yield % - (optional)
- Valuation Date and Value - (optional) - If left blank, initial value will be set to the same as initial cost.
- Due Date - (optional) - e.g. used for term deposit type investments.
- Notes - up to 2 lines.
- This Investment is Inactive - tick to indicate that the investment is no longer held.
- Click on the OK button to save.
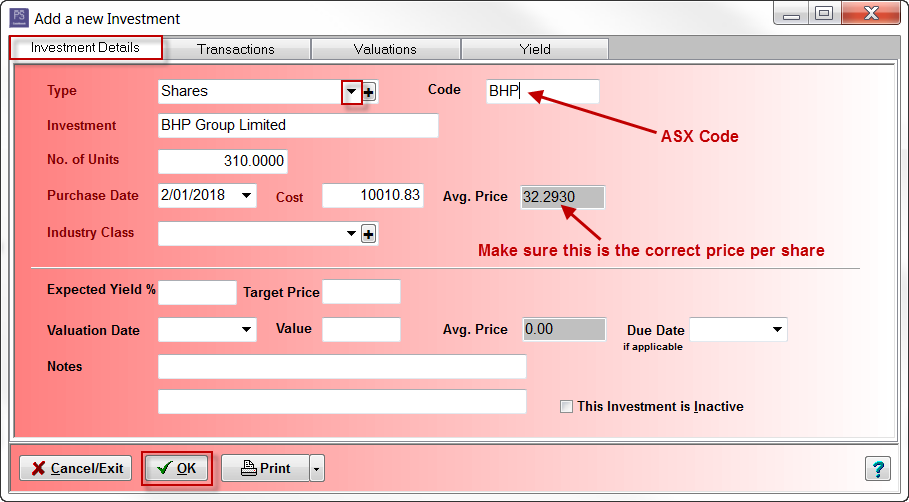
This will take you back to the Add Transactions window.
- Click on the OK button to save the transaction.
Article ID # 4307
Was this helpful?
Not helpful (
) Very helpful

 Teamviewer
Teamviewer