PS Cashbook
Download/Install Cashbook
Summary
How do I download/install Cashbook from the Practical Systems website?
Detailed Description
IMPORTANT
We recommend that you close any Practical Systems software that you currently have open.
Step 1
- Go to the Practical Systems website via your web browser; or click on the following link:
- www.practicalsystems.com.au,
Step 2
- Once on the Practical System website, select Client Support > Client Downloads.
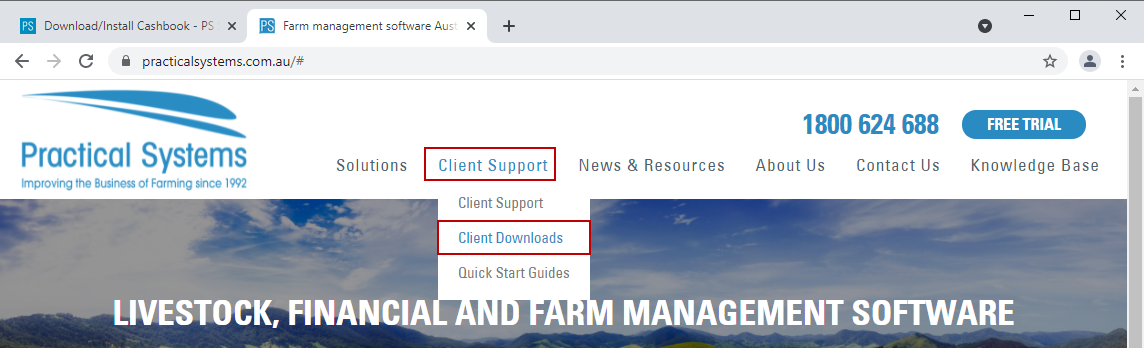
Step 3
- This will take you to the Client Login page.
- Enter your Client ID (Practical Systems will have given you this.)
- Enter your Password (This is your first name) (These are not case-sensitive.)
- Click on the Login button.
- If you have forgotten your password, it can be reset using the Forgotten your login details? link underneath the login button or by contacting Practical Systems on 1800 624 688.

Step 4
- Once the Software Downloads page has loaded click on the download link which is located below the relevant PS Cashbook icon.
- Cashbook Platinum. e.g. PS Cashbook Platinum V2020.2.1.6
- Cashbook Connect. e.g. PS Cahsbook Connect V2020.1.1.5
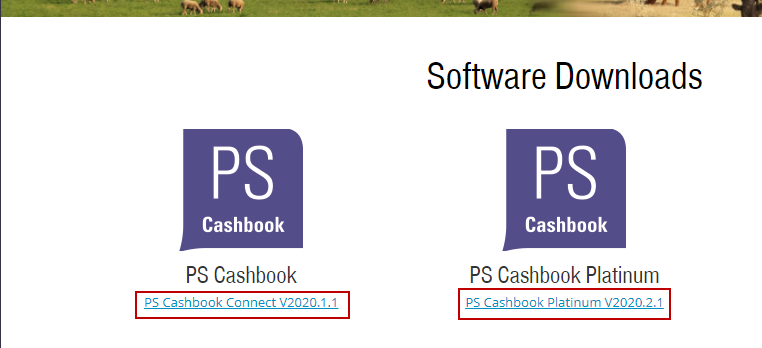
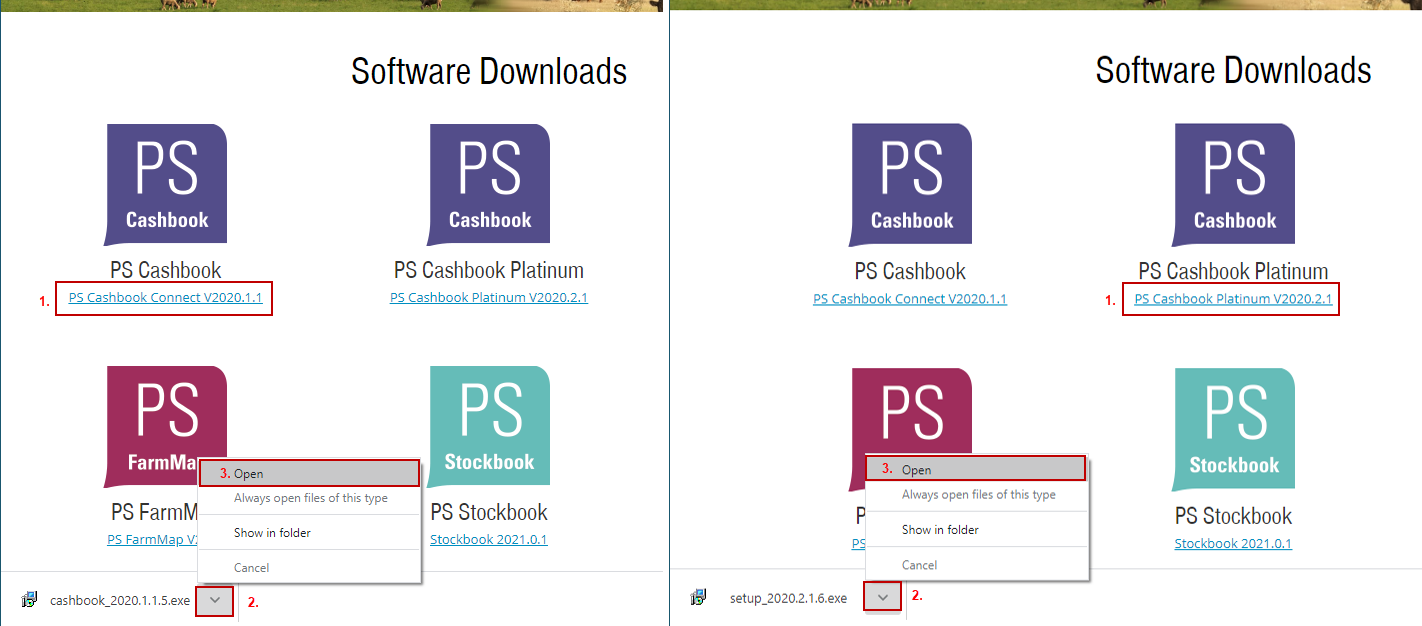
Step 5
- The requested installation software will now download on to your computer.
- NOTE: This process will differ slightly depending upon which internet browser you use, which version of Windows your computer is operating on and perhaps on which anti-virus software you are utilising.
- If prompted with an option to Save File, select that option. This will save the software to the downloads folder of your computer.
- If only prompted to Run, click the relevant button to continue.
NOTE: If, after saving the file, you are not prompted to Run the installation, go to your internet downloads folder and double-click on the relevant download to continue the installation/upgrade process.
Step 6
- Follow the prompts and select the appropriate options to install the software.
- Select Yes if asked 'Do you want to allow the following program to make changes to this computer?'
- Follow prompts as follows:
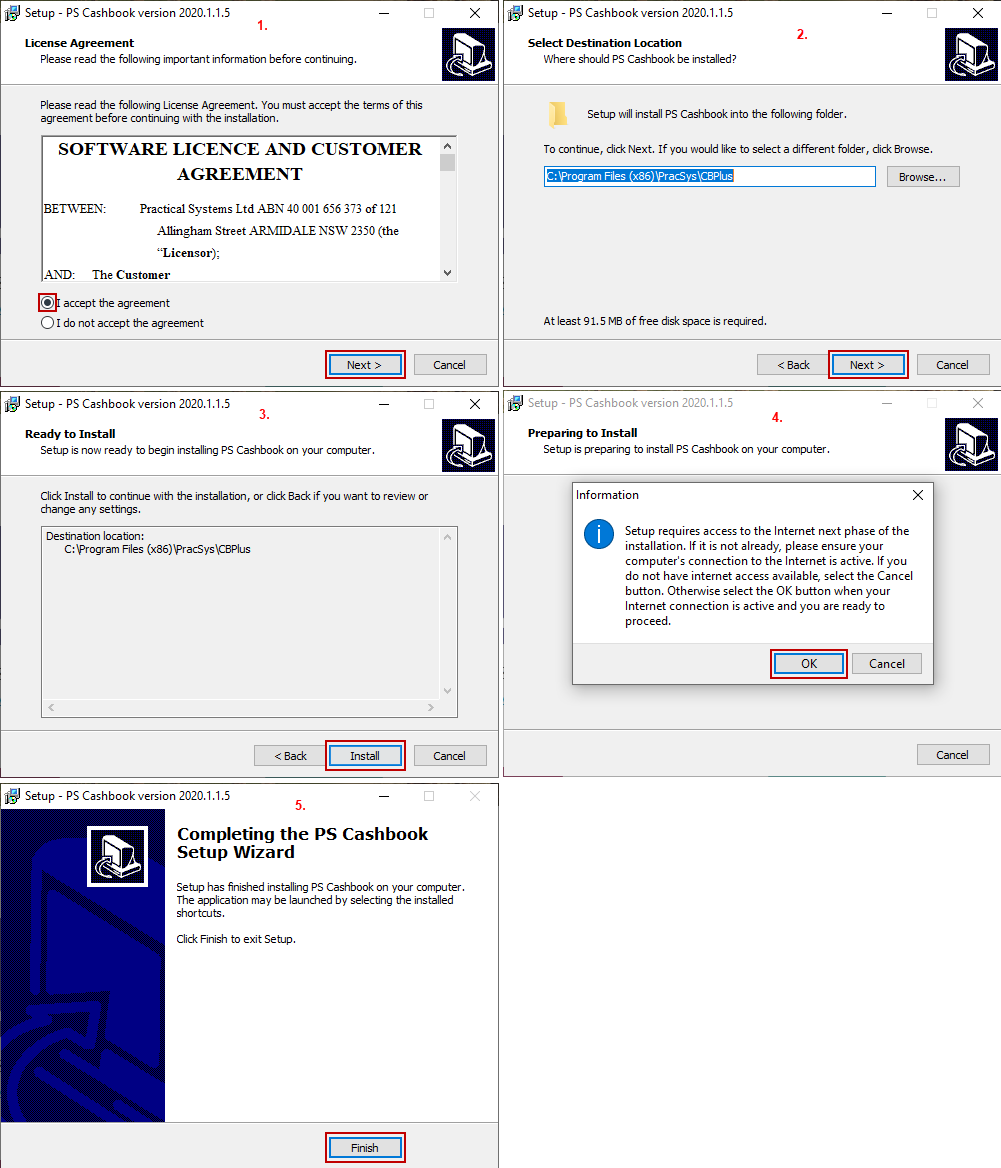
Step 7
- Once the software has been installed, you have clicked Finish and exit the installation window, you will be able to open Cashbook and begin setting it up for use.
- Double click on the Cashbook icon on your desktop to open Cashbook.
- For details on how to set up a new company, click on on of the following links:
- Cashbook Connect please click on the following link: https://support.practicalsystems.com.au/Problems?id=930
- Cashbook Platinum please click on the following link: https://support.practicalsystems.com.au/Problems?id=802
Was this helpful?
Not helpful (
) Very helpful

 Teamviewer
Teamviewer