PS Stockbook
How to add a feedlot
Summary
How do I add a feedlot and assign animals to the feedlot?
Detailed Description
Step 1
When setting up Stockbook for a feedlot situation, a contact must be added.
- Click on the Contacts toolbar option.
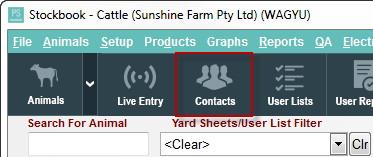
Step 2
- Click on the Add button at the bottom of the screen to add a new Feedlot.
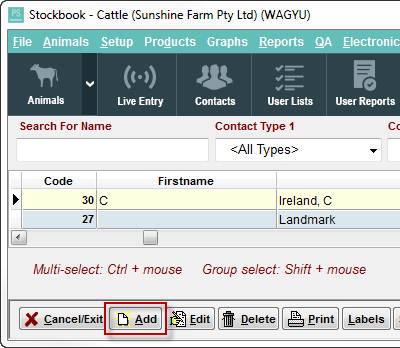
Step 3
- It is important to have the surname filled in as this is what it will be displayed as.
- Once you have entered all required details, click OK to save.
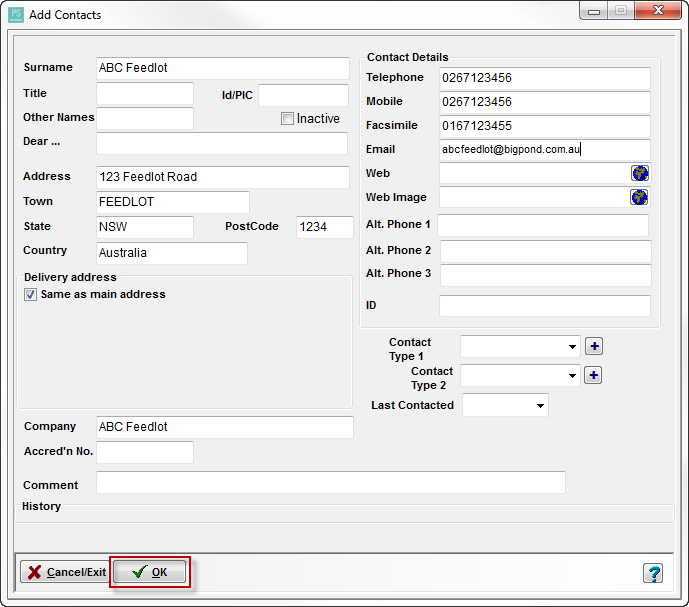
Step 4
- Select all the new animals that you wish to move into the feedlot.
- Click on the Animals toolbar button. (or click on the Animals > Current menu option.)
- This will default to a list of all the active, current animals in your database.
- A dark green background means you have selected the animal.
- To select animals in a contiguous group by click on the first animal in the group, holding down the Shift key and then clicking on the last animal in the group.
- Individual animals may be selected or deselected by holding down the Ctrl key and clicking on the animal.
- To selected one animal, just click on it.
- Once all animals are highlighted, click on the Events button at the bottom of the screen.
NOTE: The animals should not already have a paddock assigned to them.
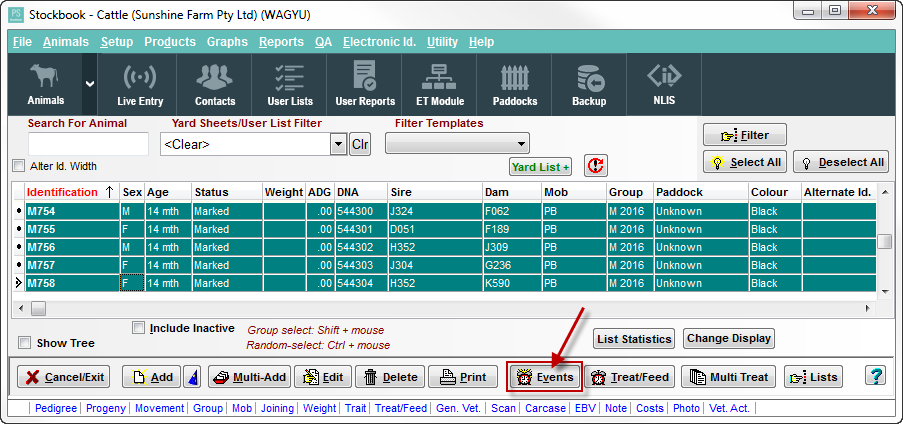
Step 5
- Select Paddock/Custom Feedlot.
- Click on the OK button to continue.
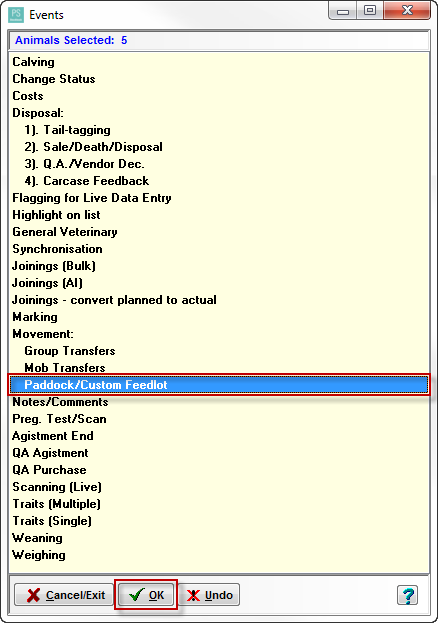
Step 6
In the Move to a paddock window, enter:
Date - date of movement in dd/mm/yyy format, or pick a date from calendar.
Paddock - If you are actually transferring the animals to a custom feedlot, but have not sold them yet, setup a paddock for each feedlot that you use.
- Click on the + button next to Property.

- Enter details of the new paddock:
- Name - name of feedlot.
- Property - click on the + button to add a Feedlot as a Property.
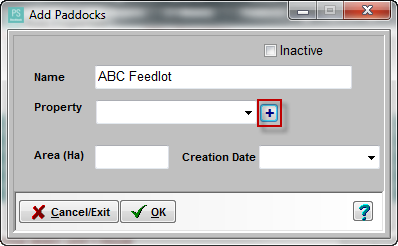
- Name - enter the name of the feedlot.
- PIC - enter the feedlot PIC. (A feedlot is a registered business covered by a single Property Identification Code (PIC) under State and Territory legislation.)
- Click OK to return to the Add Paddocks window.

- Select that property.
- Click on the OK button.

- Paddock - Select that Paddock e.g. ABC Feedlot.
- Reason 1 - select reason from the drop-down list or create a reason by clicking on the + button. e.g. Feedlot Entry.
- Reason 2 - optional.
- Comment - optional
- Tick the Custom Feedlot check box.
- Enter the Estimated Entry Value c/kg. e.g. 360.
- Select Feedlot from the drop-down list.
- Click OK to continue.
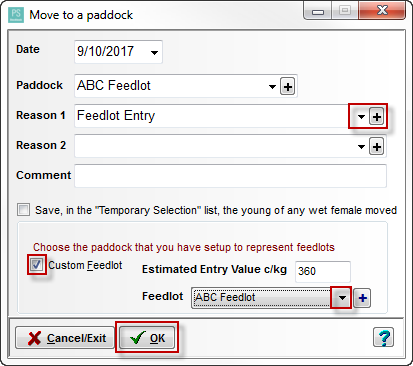
Step 7
- Click Yes to the following Confirm message:
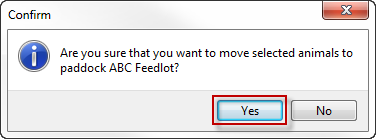
- Click OK to Information message: ' Event completed.'
- The animals have now been updated.
- Click Yes to the following Confirm message, which will take you to the NLIS Functions page:
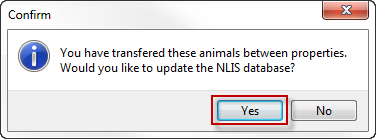
Step 8
- Fill in the transfer details.
- Click on the Animals Selection button if no animals are selected.
- Click on the Upload button to send these details to the NLIS Database.
- Note: Click on the following link for instructions on NLIS Database: How do I setup and use the NLIS tab and what does it enable me to do?
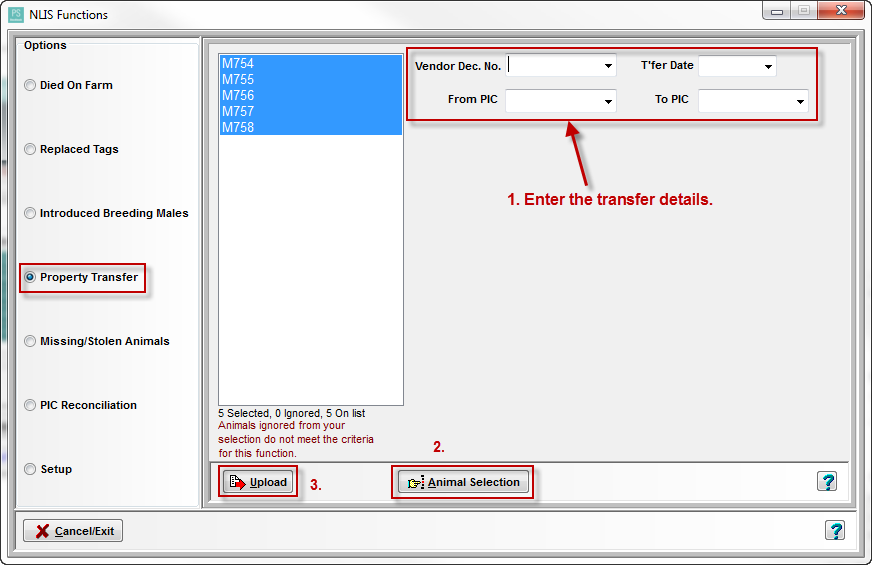
- NOTE: Once data has been entered Pen Summaries and Feedlot Performance Reports can be utilised.
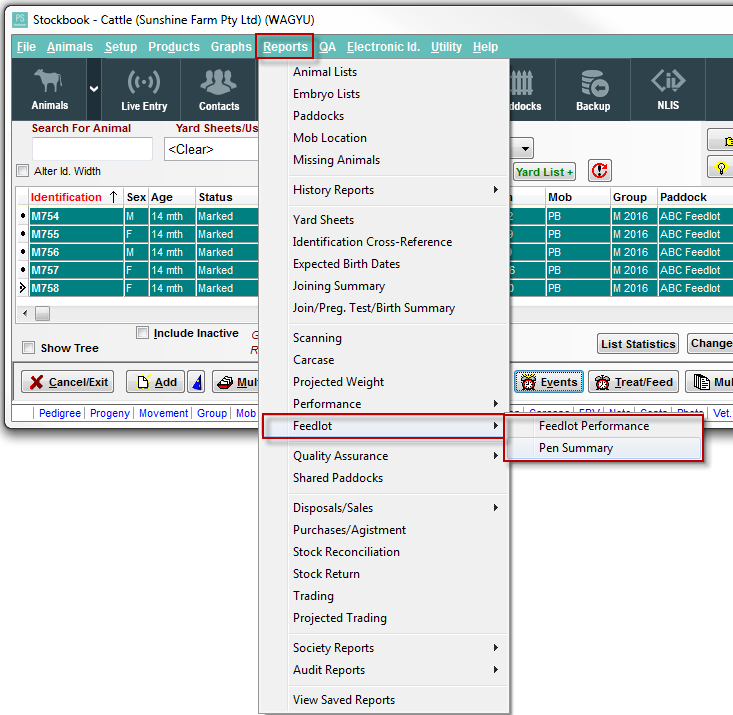

 Teamviewer
Teamviewer