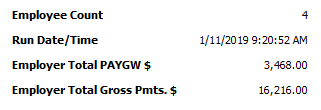PS Cashbook
Single Touch Payroll - Help
Detailed Description
Sections of the Single Touch Payroll Tab
Quick links to section
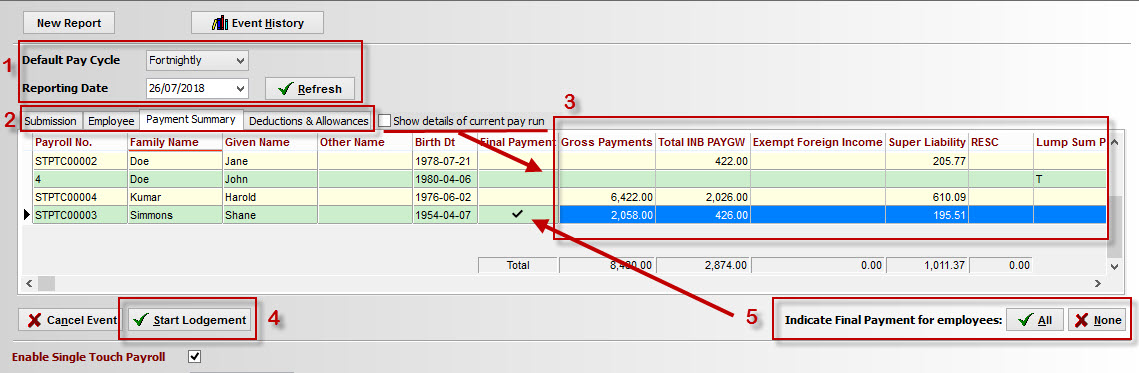
No. 1: Pay Period Settings
This section relates to the period for the pay run being reported. When the New report > Pay event button is clicked, the dates will pre-fill to the next pay run period based on your payroll information and the Default Pay Cycle selected.
-
For the first pay event, the reporting date will default to the date of the last pay in Payroll.
-
If you pay on a different cycle, change the Default Pay Cycle from the drop down list.
-
-
For subsequent pay events, the reporting date will default to one pay cycle after the most recent pay event.
While the the reporting date can be can be changed, there are some restrictions depending on the type of report:
-
Pay and update events cannot be back dated. The Reporting Date must be on or after today.
-
Full file replacements can be dated before today, but cannot be before the last report.
-
An Update event can be dated the end of a previous financial year, provided that year is within the last 5 years.
-
Any report can be dated after today.
No. 2: Tab Details
|
Tab |
Description |
|---|---|
|
General tab information |
None of the values in this grid are editable, except the Final Payment column (see below). If a value is incorrect, the underlying information will need to be adjusted and a new pay run started (clicking the Refresh button will update the report with any changes). On each of the Payment Summary, Employee, and Deductions & Allowances tabs, the following fixed fields will appear:
The Final Payment column is used to make a declaration to the ATO that you have provided all the information for an employee for a financial year. To do this, simply click the Final Payment cell for the relevant employee. By making this declaration, it allows the ATO to make the employee information available for income tax return prefill for the employee. If you make this declaration, you can still make further payments to this employee but will need to make the Final Payment declaration again in a later pay event or update event. |
|
|
|
|
Payment Summary (default) |
Shows the the year-to-date gross payments and tax made to the employees. These amounts are categorised by the type of payment summary applicable to the employee. |
|
|
|
|
Submission |
Shows an overview of the report. Here you can see details such as:
Example of the information on this tab
|
|
|
|
|
Employee |
Lists the details of each employee in the event. Details included are:
|
|
|
|
|
Deductions & Allowances |
This tab is only visible if there are deductions or allowances to report. Similar to the Payment Summary tab, amounts here are displayed as year-to-date amounts. They are grouped by the category that has been assigned to the deduction/allowance item. There can be up to 20 Allowance columns for each employee
There can be up to 2 Deduction columns for each employee
|
No. 3: Current Payroll Details
For Pay Events and Full File Replacements, the checkbox Show detaiils of current pay run is visible after the last tab of the grid.
Clicking this box will change the in the Payment Summary and Deductions & Allowances tabs to the total since the last pay run for the employee. These amounts should align to the employees payslips and other payroll reports for this period.
Note: Ticking this box will not change the information submitted to the ATO. This is a view-only option to assist with verifying the correct year-to-date amounts.
No: 4 & 5: Other Buttons / Setup Error Panel
Continue:
When you are satisfied the information displayed is accurate, click continue to lodge the pay event with the ATO. Once submitted this cannot be undone, however rest assured that if you make a mistake it can always be fixed.
All/None:
Use these buttons to make a bulk change to the Final Payment indicator.
-
All: Sets the Final Payment indicator for all employees listed in the event.
-
None: Removes the Final Payment indicator for all employees listed in the event.
Setup Error Panel
The STP Setup Errors panel provides a list of issues that will prevent a Single Touch Payroll event from being processed by the ATO.
In order to minimise the number of failed and rejected reports, Cashbook requires that all listed errors be fixed before an event can be created.
See How to fix Single Touch Payroll Setup Errors for further information on how to fix some common issues. Please contact the Practical Systems Support team if you require assistance in resolving a listed error.

 Teamviewer
Teamviewer