PS Stockbook
Connecting TW1/2 Indicator to Stockbook using Blue soleil
Summary
This article explains how to connect the TW1/2 etc indicator to Blue Soleil for use with Stockbook.
Note: The TW should only need to be set up once. If it disconnects (if for instance the PC is turned off), the settings are retained. Once the PC and Stockbook Live Entry is restarted, it will reconnect providing no settings have been changed on the PC.
Detailed Description
Please ensure the bluetooth is turned on on TW1 or TW2 etc.
On Computer or TSI follow the steps below.
1. Ensure Blue Soleil is already installed on your device, if not please follow this link first - https://support.practicalsystems.com.au/Articles?id=4415.
2. Open Blue Soleil.
3. If the Blue Soleil is already paired to the TW1/2, right click on the device and click on "Connect Bluetooth Serial Port Port, COM # ", taking note of the COM that is listed - It should then be connected to Blue Soleil.
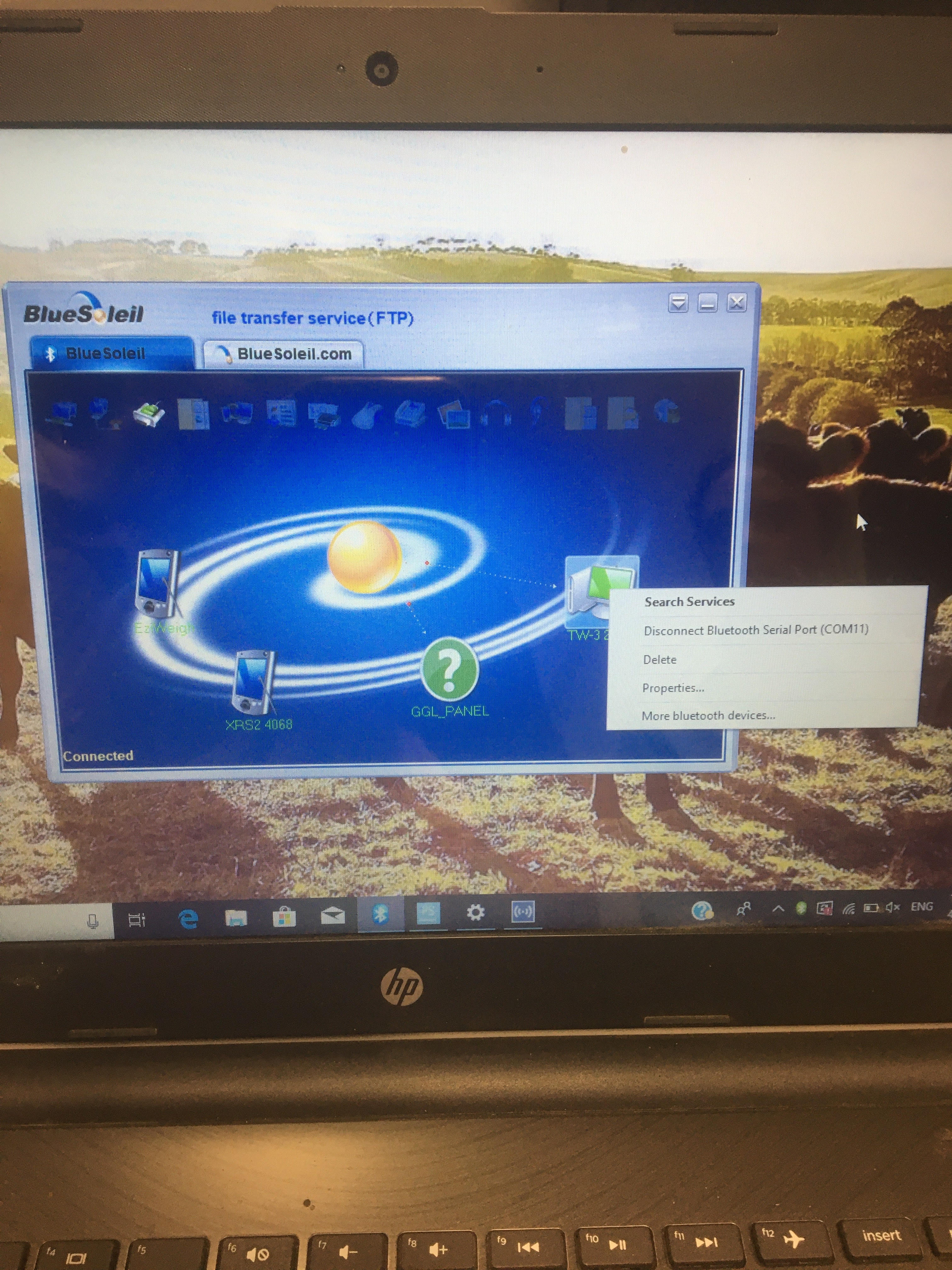
--------------------------------------------------------------------------------------------------------------------------------------------------------------------------------------------------------------------------------------------------------
If this is the first time adding TW1/2 etc to Blue Soleil click on the Sun whilst the bluetooth is searching/on on the TW1/2.
Then pair the device to the Blue Soleil.
Then refer to above steps for connecting.
--------------------------------------------------------------------------------------------------------------------------------------------------------------------------------------------------------------------------------------------------------
Open Stockbook and go to Live Entry. To setup TW1/2 go to Setup Devices selecting the COM port you noted earlier through Manual Setup for Scales. Scales needs to be set to Gallagher/Rudweight Km3/300..800 not Gallagher TSI/W610/W8 etc. NB. In this example a handheld reader has been set up in a similar fashion.

Once the correct COM port has been selected, and green light has appeared, close Setup Device and open the Live Entry.

On the TW home screen go to the System settings > Device Settings and select Bluetooth. Ensure Data Device or Data Output is ticked (depending on model). When first setting up with PC Bluetooth the PC / Smart Phone is initially selected and this needs to be changed to Data Device/Data Output.

Go back to the TW system settings (first page) , go to Equipment Connections. Your PC name should be displayed. Next to it will be the description how it is to connect. If this is on (Data Logger) it needs to be changed to (Ruddweigh). Select Data Device/Data Output to change.

Change the type to Ruddweigh if it is on Data Logger then select View options.

Make sure these boxes are checked under view options. All options should be ticked EXCEPT "Send on Weight Lock" and "Send on Weight Change".


Go into a Live Entry session once the green lights are appearing, if scales are connected the weight appear in Scale Weight once weight locked in.


 Teamviewer
Teamviewer