PS Cashbook
Payment Summary for an Employee not printing
Summary
I am trying to print a Payment Summary for an Employee, but the report is empty.
Detailed Description
Case 1: Tax scales between 74 to 100 are not eligible for a Payment Summary (PAYG). Tax scales 60 and below must have an ABN associated with the employee before a Payment Summary (PAYG) can be produced.
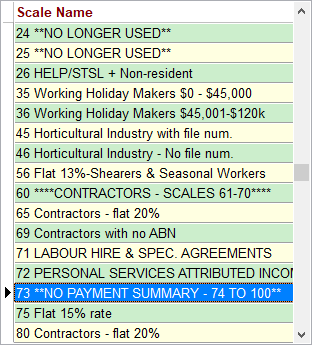
To get around this you can Add a custom Tax Scale:
Step 1: Click on the following PS Knowledge Base link to Add a Custom/New Tax Scale.
Please check with your accountant before adding new tax scales.
Step 2: Allocate the custom/new tax scale to the employee:
- Click on the Payroll toolbar option.
- Click on the Employees tab.
- Click on the employee with the empty report to highlight.
- Click on the Select Employee button.
- Click on the Tax and Super tab.
- Click on the down arrow on the Tax Scale text box to select the new Tax Scale, e.g. 57 Flat 20% Rate.
- Click OK to save.
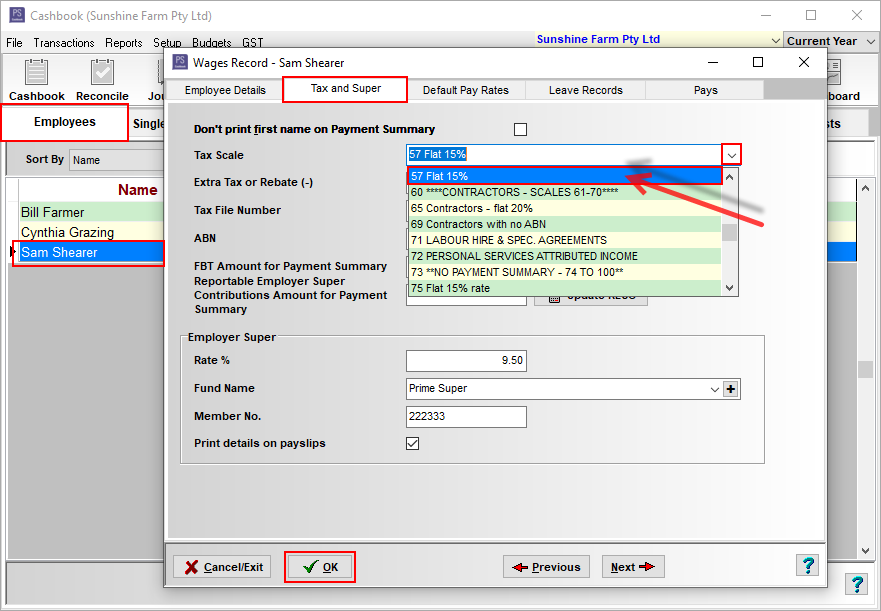
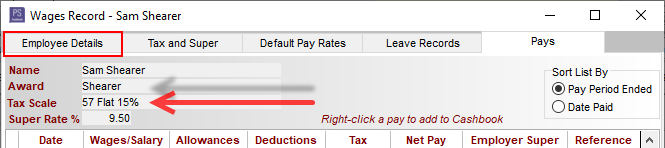
Case 2: If an employee salary sacrifices his/her entire wage/salary.
The sacrificed component of your total salary package is not counted as assessable income for tax purposes (ie. it is not subject to pay as you go (PAYG) withholding tax), it effectively reduces your Gross Pay/Wage.
If you sacrifice your entire salary/wage, you effectively have no gross income.
You need to add a transaction to payroll, so the total gross wages/salary is not 0. (e.g. 0.01)
- Click on the Payroll toolbar option.
- Click on the Employees tab.
- Click on the Employee who super salary sacrifices his/her total salary, to highlight.
- Click on the Select Employee button.
- Click on the Add Pay button.
- Add a pay for 0.01c.
- Click on the OK button to save.
- Click on the OK button to exit.
For Example:
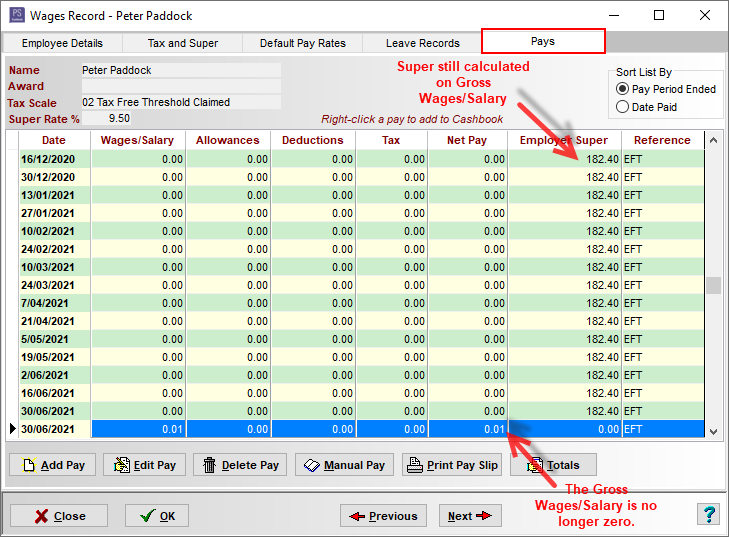
- Click on the Reports tab.
- Click on the Pay Details radio dial.
- Select P - Salary Sacrifice from the Show: box.
- Select the Employee from the Employees: box.
- Show Details or Employee totals only - optional.
- Date Period Selection - is This financial year.
- Click on the Print button.
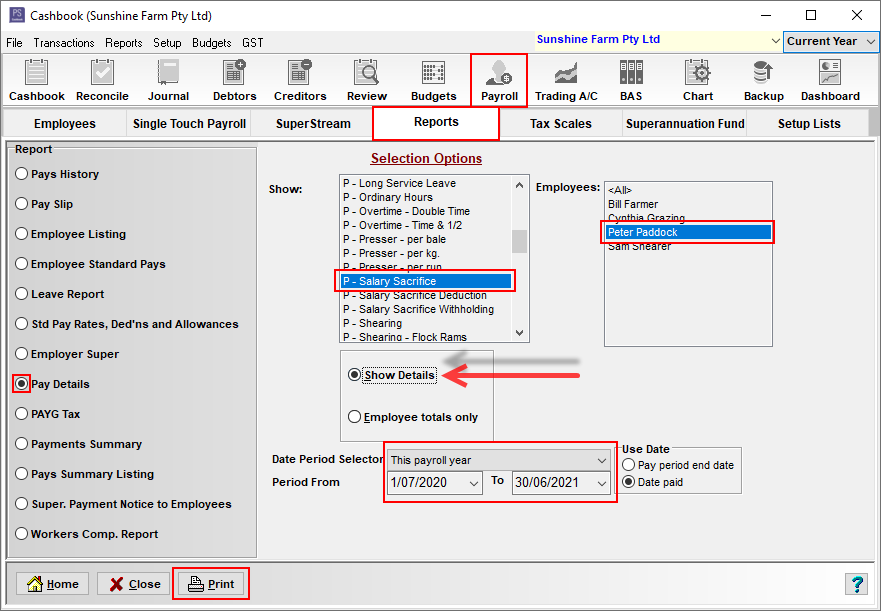
Report looks like this:
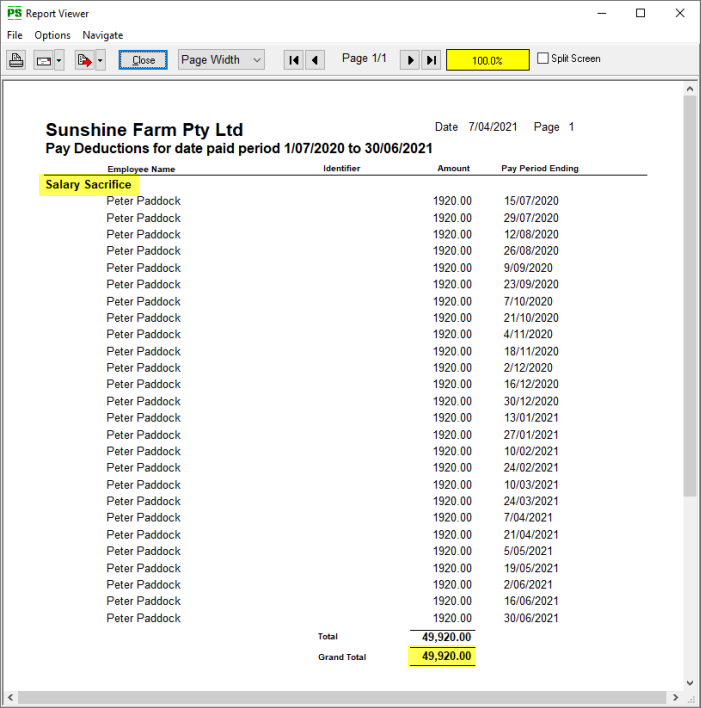
- Either print this report or make a note of the total super salary sacrifice amount.
- Close out of this report.
- Click on the Employees tab
- Click on the employee to highlight.
- Click on the Select Employee button.
- Click on the Tax and Super tab.
- Enter the total super salary sacrifice amount into the Reportable Employer Super Contributions Amount for Payment Summary box.
- Click OK to save.
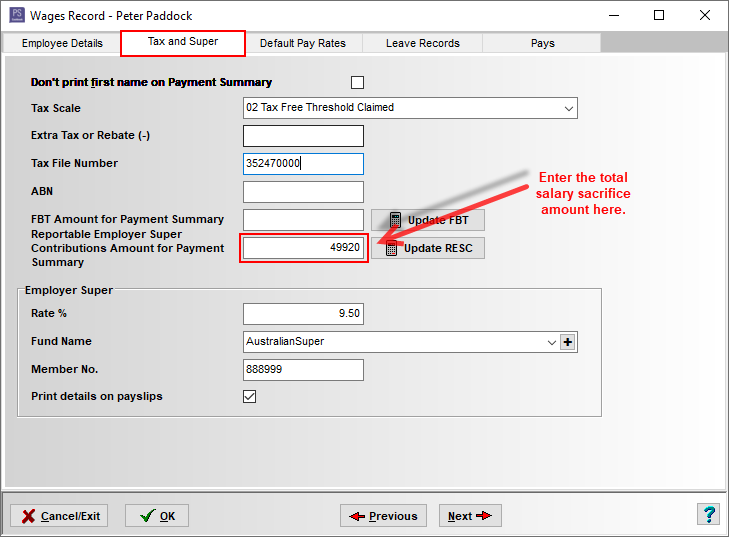
- Click on the Reports tab.
- Click on the Payments Summary radio dial.
- Click on the Print button.
Payment Summary for this employee should look like this:
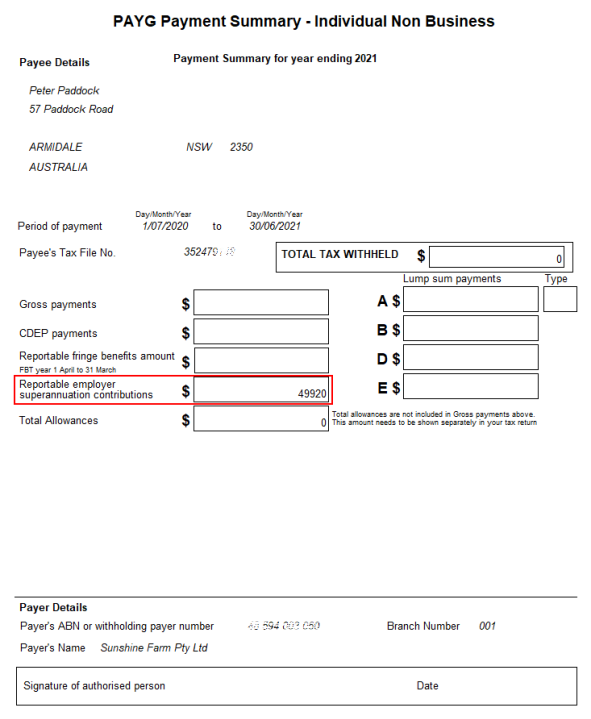

 Teamviewer
Teamviewer