PS Cashbook
Adding a new employee into Cashbook's payroll
Summary
How do I add a new employee into Cashbook's payroll?
Detailed Description
Before adding a new employee you will need to get him/her to:
- fill in a Tax File Number Declaration form and return it to you. You can order this form from the ATO website: Tax file number declaration .
- fill in a Superannuation (Super) Standard Choice Form and return it to you. You can obtain this form from the ATO website: Superannuation (super) standard choice form.
Note: Small employers (19 or fewer employees) must meet the SuperStream standard by 30 June 2016. Larger employers should have been using SuperStream since 31 October 2015. For more information go to ATO website: SuperStream.
You will need the information provided in the above forms in front of you when you are entering the details into Cashbook.
To add an employee:
- Click on the Payroll toolbar icon.
- If this is the first time you have used the Payroll system, you may receive the following messages:
- Click Yes to Confirm message:

- Click OK to the Information message:

- Note: Downloading the latest Tax Scales means that Cashbook can automatically calculate how much tax to withhold from payments you make to your employees.
Step 1 - Enter employee personal details
- Click on the Add Employee button.

- In the Wages Record / Employee Details window, fill in the employee details.
For example:

- Tick the Add Pay Transactions to Cashbook checkbox to automatically enter pays into the cashbook.
- HAVE YOU SETUP ALL WAGES AND SUPERANNUATION ACCOUNTS FOR PAYROLL CORRECTLY IN YOUR CHART OF ACCOUNTS? Click on the following link for step-by-step instructions: Accounts needed when adding an employee to Payroll.
- Note: You also have the option to allocate the wages and super expense for a particular employee to a particular Enterprise.
- Click on the OK button.
- Click OK to Error message: ' You must set a tax scale.'
- This will automatically take you to the Tax and Super window.
Step 2 - Enter Tax and Super details
- Fill in all information provided to you by the new employee.
For example:

- Click on the OK button.
Step 3 - Enter in Applicable Pay Rates
- In the Standard Pay tab section select:
- Pay Frequency - i.e. how often you are paying your new employee.(eg. weekly, fortnightly, etc.)
- Pay By - i.e. how you are paying your employee. (Cheque, Cash, EFT, etc.)
For example:

- Click on the Wages/Salary tab.
- Click on the Add button.
- In the Add a new Wages/Salary Item window, enter wages/salary information for new employee.
For example:

- The Super checkbox should be automatically ticked as part of Pay Type setup.
- The Taxable checkbox should be automatically ticked as part of Pay Type setup.
- Tick one of the following Optional Cashbook Account options for pays to be automatically entered in cashbook records:
- Include with wages, (select this option if you have already set up wages and super accounts in the Employee Details window) or
- Allocate to a nominated cashbook account/enterprise.
- Click on the OK button to save.
- Still in Applicable Pay Rates.
- Click on the Allowances tab.
- Click on the Deductions tab.
- For step-by-step instructions on setting up Allowances and Deductions, click on the following link: Allowances and Deduction in wages/salaries.
Step 4 - Leave Records (Annual Leave, Sick or Personal Leave, Long Service Leave, Special Leave e.g. Time in Lieu)
- For step-by-step instructions and understanding Leave Records setup, click on the following link: Employee Leave entries.
Step 5 - Pays
- Now you are ready to enter a pay for the employee.
- Click on the Add Pay button.
- Enter the correct Pay For Period Ended date and Date Paid.
- Click on the Print Pay Slip button.
- Click Yes to Confirm message: ' You must save any changes to this pay before the pay slip can be printed. Do you want to save the changes and print the pay slip?'
- Click Yes to Information message: ' Do you want to add this pay into your cashbook?'
- Click on the OK button to add the pay transaction into the cashbook.
- Click on print icon to print payslip.
- Just click on OK button if you do not wish to print the pay slip but just want to add this pay into your cashbook.
An example of a pay transactions generated in Payroll, automatically added to Cashbook:
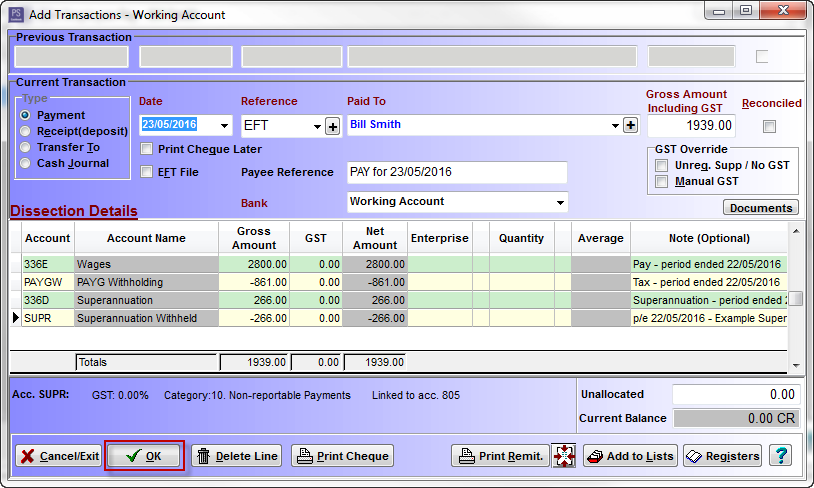
Example of a pay transaction for a particular employee, saved in Payroll:


 Teamviewer
Teamviewer